

- Applocker service windows 8 how to#
- Applocker service windows 8 manual#
- Applocker service windows 8 windows 10#
- Applocker service windows 8 windows 7#
Let’s create an allow rule to allow the CamCal application.
Applocker service windows 8 how to#
How to create AppLocker Allow/Deny rule for an applicationĪs we want to allow or block specific executables (.exe) files by creating an allow or deny rule, we will be creating all the rules under Executable Rules rule collection. You can also deny execution of certain programs by creating a Deny Rule. For example, you can also add a Rule to Allow C:\Program Files (x86) Folder by creating an allow rule. These Default rules can be modified as per your requirement. Administrators are having no restrictions, they can execute and run files from anywhere.Ĭreate Default Rules corresponding to each AppLocker rule collection by right-clicking on Windows Installer Rules, Script Rules, Packaged app Rules and click Create Default Rules.Right-click on Executable Rules and click on Create Default Rules.Įveryone will be able to execute Files from:.Therefore, its recommended to whitelist / Allow both these locations. Program Files contains all your installed applications and Windows Folder contains Operating system files. You should start with creating default rules first which whitelist Program Files and Windows Folder. There are two types of rules you can create, Allow and Deny. Once you have configured AppLocker rule Enforcement, you can create the rules as per your requirement. For now, I have created rules under Executable rules only, therefore I have only checked and selected Enforce rules under Executable rules option. If there are any other type of rules you are creating under Windows Installer Rules, Script Rules and Packaged app Rules which you want to Enforce to the target device then check the box next to corresponding option.
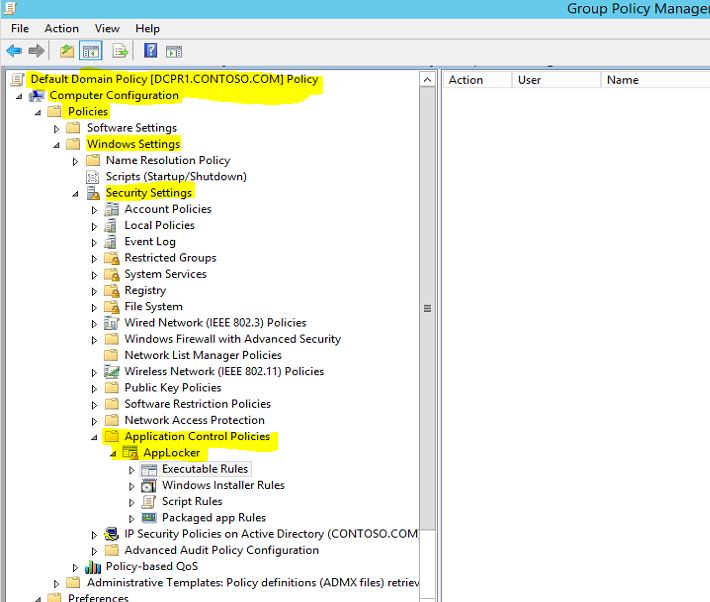
Audit option will not enforce the rules and only generate audit events in Event Logs when user performs an action which match the AppLocker rules. Instead of Enforce rules, you can also select Audit option. This will enforce Executable Rules when the policy will be applied. Select the checkbox for Executable rules and select Enforce rules.
Applocker service windows 8 windows 10#
To create an AppLocker policy, you need to login as an administrator on any Windows 10 or Windows 11 device and follow below steps: Packaged apps and packaged app installers.You can create AppLocker rules for below file types:
Applocker service windows 8 manual#
If Application Identity service is set to Manual (Trigger Start) which is its default status then it will still work fine, there is no need to keep the service always in running state / no need to deploy a PowerShell script to change it to Automatic and Running status. Stopping this service will prevent AppLocker policies from being enforced.
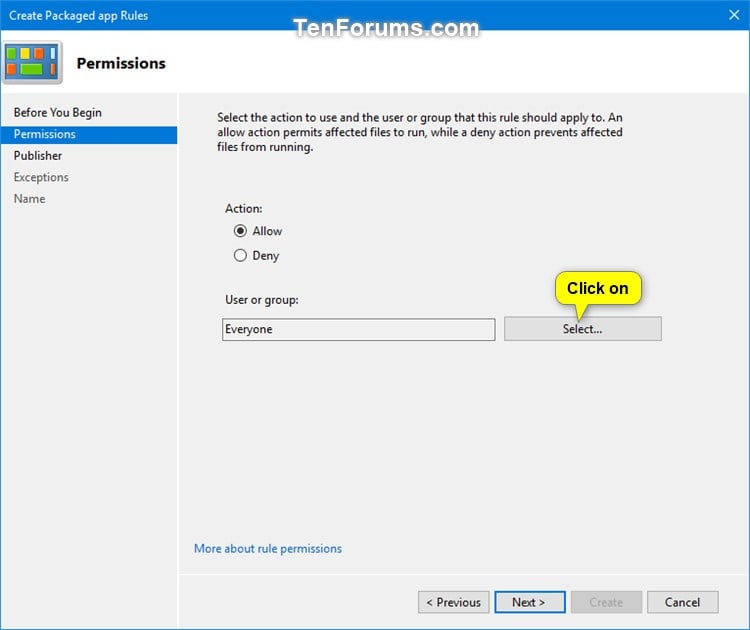

We then export the XML for that policy and use it to create a new, custom Windows 10 Device Configuration policy in Intune. The process flow goes like this: We first model the policy we want to implement using AppLocker in Group Policy Editor. In enterprise environments it is typically configured via Group Policy, however we can leverage the XML it creates to easily build our own custom policies that perform many of the same tasks with Microsoft Intune.
Applocker service windows 8 windows 7#
Windows AppLocker is a technology first introduced in Windows 7 that allow you to restrict which programs users can execute based on the program’s attributes.


 0 kommentar(er)
0 kommentar(er)
